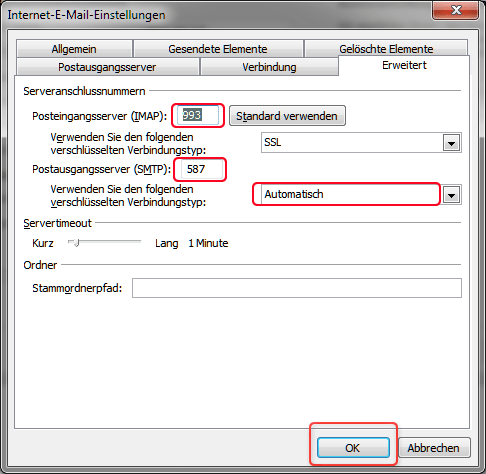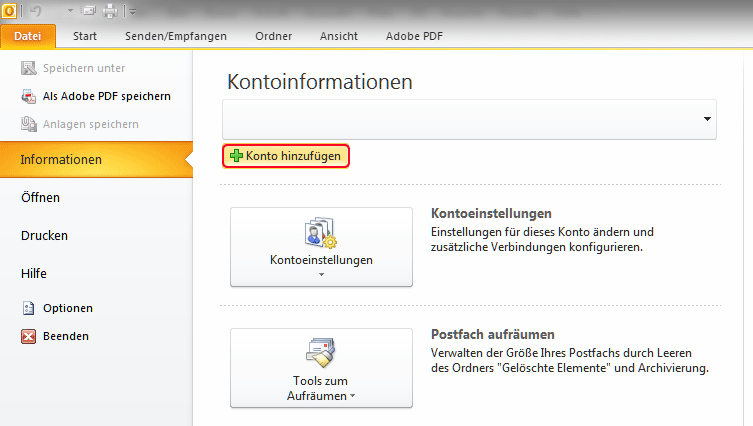Emailkonto einrichten
Outlook 2010 IMAP SSL
Schritt 1
Outlook: Datei ▶ Informationen ▶ „+ Konto hinzufügen“
Schritt 2
Aktivieren Sie ▶ „Servereinstellungen oder zusätzliche Servertypen manuell konfigurieren“
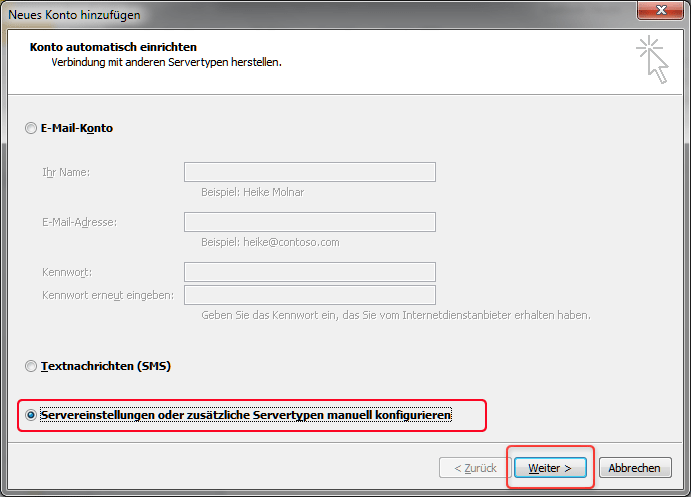
Klicken Sie auf „Weiter“
Schritt 3
Wählen Sie den Dienst ▶„Internet E-Mail“

Klicken Sie auf „Weiter“
Schritt 4
„Internet E-Mail Einstellungen“
Wählen Sie einen Namen und geben Sie Ihre „Emailadresse“ ein.
Kontotyp: IMAP ▶ „Servernamen“ unter Posteingangsserver sowie Postausgangsserver eintragen.
„Benutzernamen“ ▶ „Kennwort“ eintragen ▶ Klick auf „Weitere Einstellungen“.
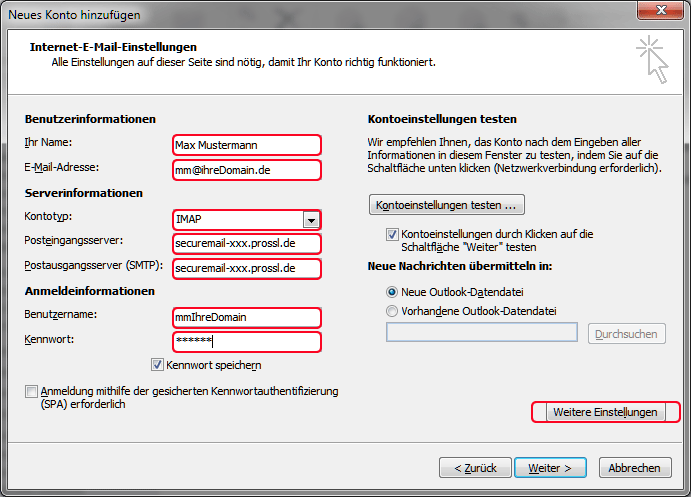
Schritt 5
Registerkarte: Postausgangsserver
Aktivieren Sie „Der Postausgangsserver (SMPT) erfordert Authentifizierung“ ▶ „Gleiche Einstellungen wie für den Posteingangsserver verwenden“.
Wechseln Sie anschließend zu der Registerkarte ▶ „Erweitert“
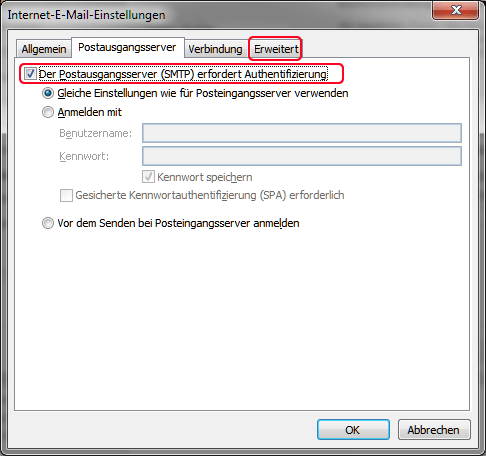
Schritt 6
Registerkarte: Erweitert
Wählen Sie unter Posteingangsserver (IMAP) ▶ „Verwenden Sie den folgenden verschlüsselten Verbindungstyp“ ▶ „Automatisch“ und tragen beim Posteingangsserver (IMAP) „993“ ein.
Wählen Sie bei Postaustangsserver (SMTP) ▶ „Verwenden Sie den folgenden verschlüsselten Verbindungstyp“ ▶ „Automatisch“ und tragen beim Posteingangsserver „587“ ein.